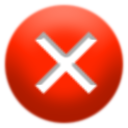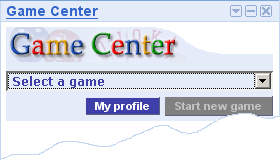| Esta página contiene una explicación detallada de cómo utilizar el igGameCenter. Por favor en contacto conmigo si tiene alguna pregunta no se refiere aquí. |
| El 1 º paso: conseguir una cuenta de Google y el cambio a iGoogle |
| Lo primero que tienes que hacer para usar el igGameCenter es registrarse en una cuenta de Google (o de signo en si ya tiene uno). Después de firmar en, vaya a la página principal de Google y haga clic en el vínculo de iGoogle la esquina superior derecha. |
| La 3 ª etapa: obtener una cuenta igGameCenter | |
| El igGameCenter es un proyecto que plantea el sector privado no está afiliado con Google ™, por lo tanto, es necesario obtener una cuenta separada para la autorización con la igGameCenter. There are two registration options: a fast and a certified one. Hay dos opciones de inscripción: una rápida y un certificado. El rápido proceso de registro no comprueba la identidad de un nuevo miembro en profundidad. La única información necesaria para acceder a la deseada es un alias y una contraseña. El certificado proceso de registro requiere la entrada correcta de correo electrónico y comprueba su validez. Esto significa que la identidad de los miembros que hayan superado el proceso de registro en la certificación se verifica más a fondo. Los miembros certificados tienen un signo especial de la certificación en su perfil público. Corresponde a lo que la opción a elegir. Pero tenga en cuenta que hay personas que rechazan jugar con los miembros no certificada. Para obtener la cuenta, haga clic en Mi perfil en el botón igGameCenter gadget.
Si desea continuar con el registro rápido luego introduzca el nombre deseado y una contraseña y haga clic en el botón Registro. Si desea continuar con el certificado de registro a continuación, haga clic en el enlace correspondiente a continuación el botón Registro y se le redirige a la certificación de inscripción. La única información requerida tiene que introducir su nombre de usuario y es el correo electrónico. Es de vital importancia para proporcionar un e-mail correcta porque la contraseña inicial será enviada a la misma. Sin dar un correcto e-mail, usted no recibirá la contraseña inicial y no podrán acceder a la igGameCenter y jugar a los juegos. Además de los campos necesarios, es hasta qué información proporcionar. Pero tenga en cuenta que toda la información adicional proporcionada por usted está a disposición del público y puede ser visitada por todos. El igGameCenter no es responsable por cualquier inconveniente que pudiera ser causado a usted por un tercero como resultado de acceder a la información de su perfil público. Después de una exitosa conclusión de los proceso de registro, recibirá un e-mail con su contraseña inicial. Usted también tendrá una página con la confirmación de toda la información proporcionada por usted y Pulsa aqui para inicio situado en la parte inferior de la página. Haga clic en el botón para acceder a la igGameCenter. |
| La 5 ª etapa: selección de un juego, uniéndose a bordo de algunos o la apertura de uno nuevo |
En la parte superior del gadget igGameCenter hay una lista desplegable que contiene una lista de todos los juegos disponibles. Usted puede elegir cualquier juego y ver una lista de todas las juntas abierto en el juego seleccionado: 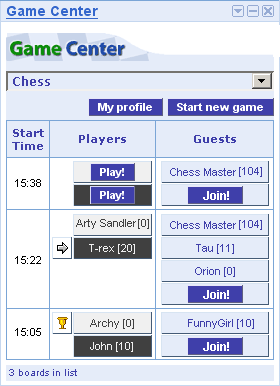 Puede hacer clic en el botón de inicio del nuevo juego para abrir una nueva junta. Alternativamente, usted puede hacer clic en un botón situado junto a parte de cualquier junta de la lista para unirse al juego correspondiente como invitado o haga clic en uno Juega a unirse al juego como un jugador en un lugar correspondiente |
| La 6 ª etapa: jugar o ver el partido |
|
Cuando se inicia un nuevo juego o unirse a una ya existente, se abrirá una nueva ventana que se parece siguientes: 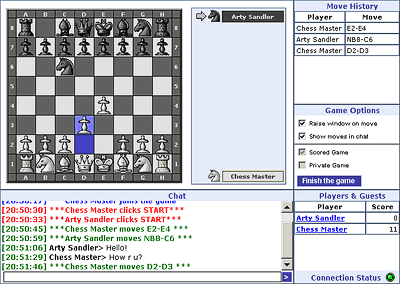 A continuación se muestra una breve descripción de la captura de pantalla:
|